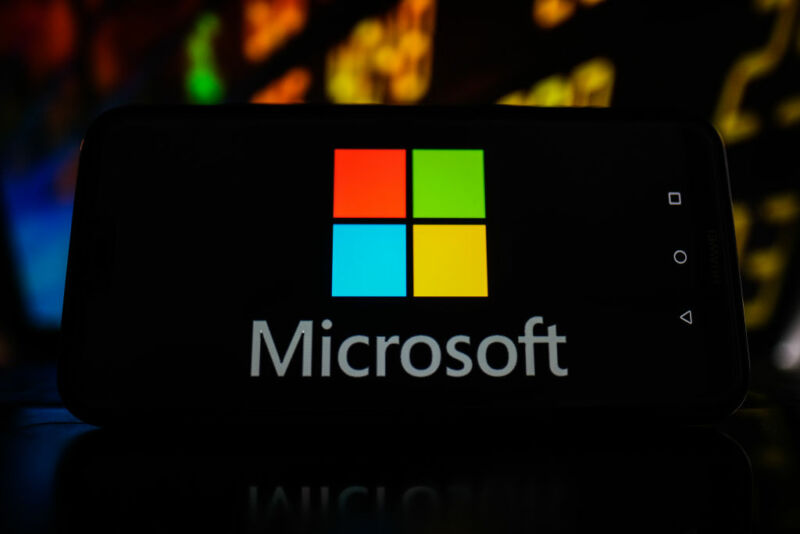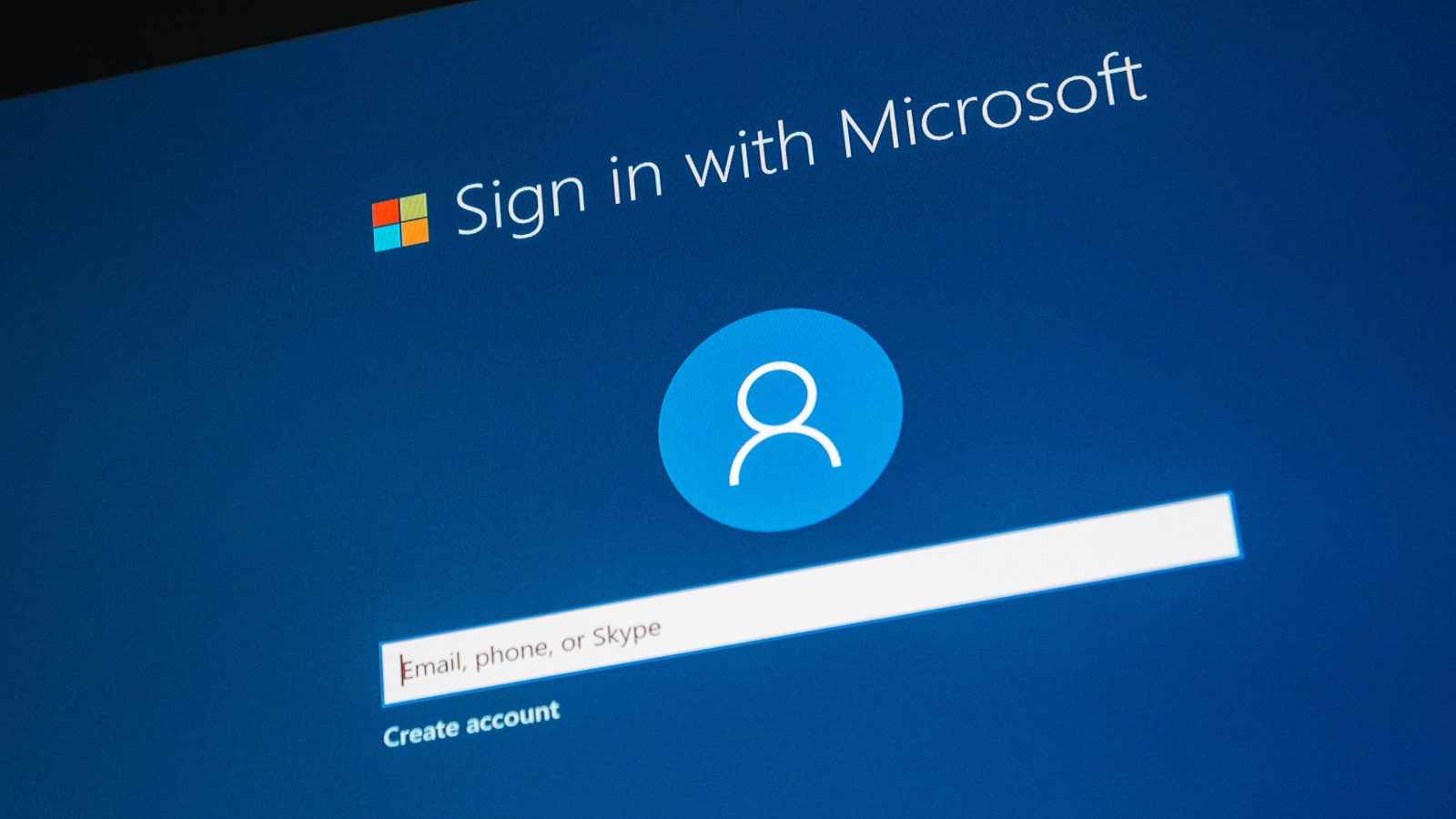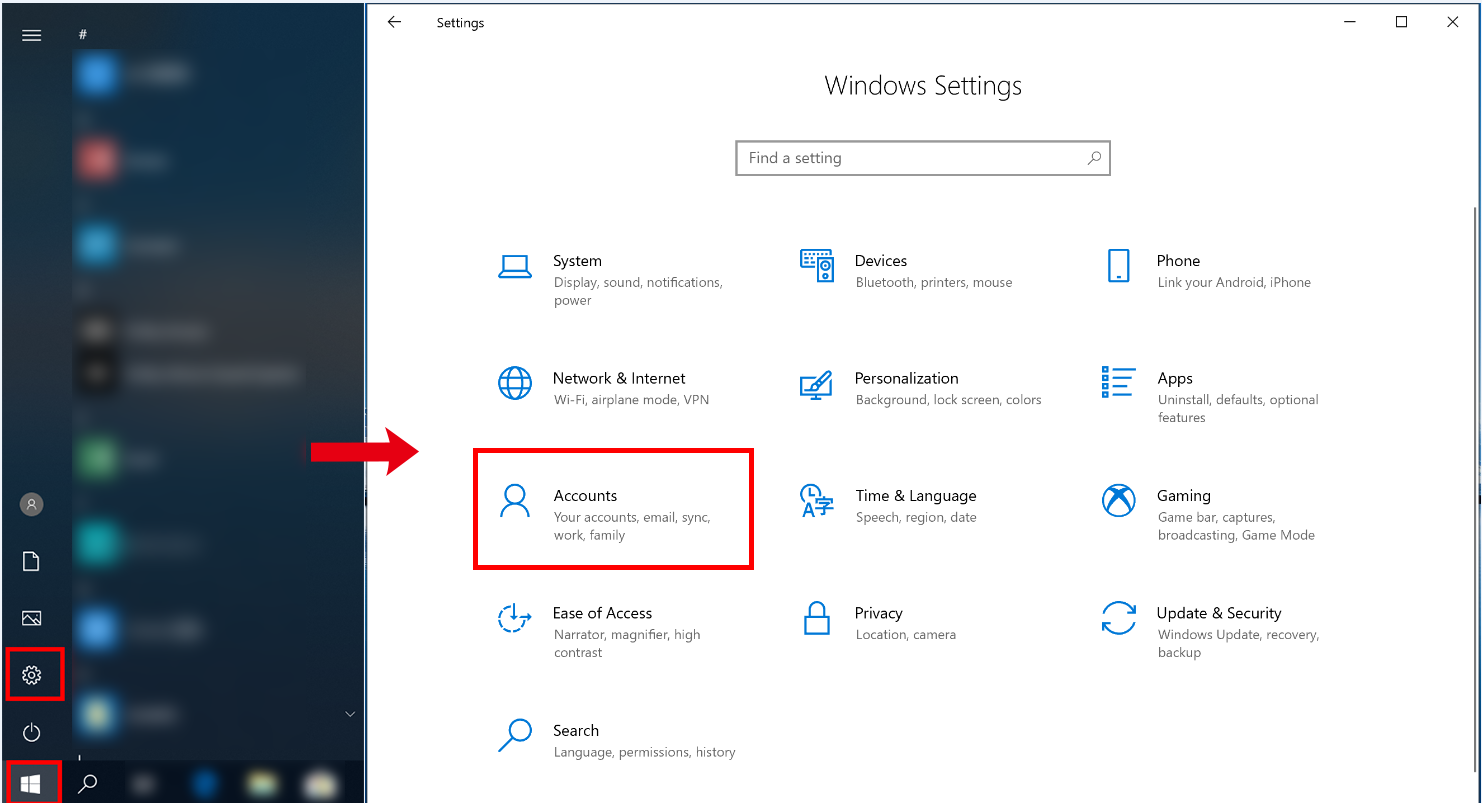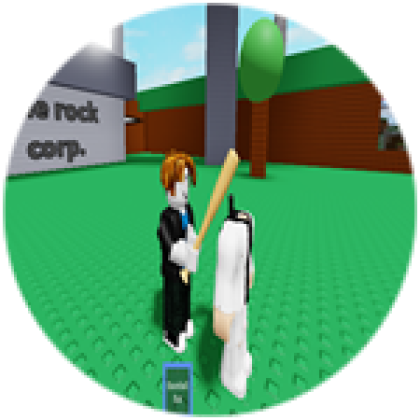How to Sign Out of Microsoft Account Windows 11?
Descrição
Are you trying to figure out how to sign out of your Microsoft account Windows 11? It’s not always clear how to log out of an account that is connected to a mobile device or desktop. Don’t worry, this article will walk you through the steps you need to take to sign out of your Microsoft account Windows 11. Read on for
Are you trying to figure out how to sign out of your Microsoft account Windows 11? It’s not always clear how to log out of an account that is connected to a mobile device or desktop. Don’t worry, this article will walk you through the steps you need to take to sign out of your Microsoft account Windows 11. Read on for the details. Signing out of Microsoft account Windows 11 is easy. Follow these steps to sign out of your account: Go to the Start Menu and select Settings. In the Accounts section, select “Sign-in Options”. Under the “Your Account” section, select the “Sign Out” button. Confirm by clicking “Sign Out”. Signing Out from Microsoft Account Windows 11 The process of signing out of your Microsoft Account Windows 11 is relatively simple. It does not require any complex steps and can be done quickly. This article provides a comprehensive guide on how to sign out of your Microsoft Account Windows 11. Sign Out from Windows Settings When signing out of your Microsoft Account Windows 11, the first step is to open Windows Settings. To do this, press the Windows key and the letter I at the same time. This will open the Settings window. In the Settings window, click on the “Accounts” option. From there, select the “Sign-in options” tab. Here, you will be able to find the option to sign out of your Microsoft Account Windows 11. The next step is to click on the “Sign out” button. This will bring up a prompt asking you to confirm that you would like to sign out. Click “Sign out” to complete the process. You will then be signed out of your Microsoft Account Windows 11. Sign Out from Taskbar Another way to sign out of your Microsoft Account Windows 11 is to use the taskbar. To do this, right-click on the taskbar and select the “Sign out” option. This will bring up a prompt asking you to confirm that you would like to sign out. Click “Sign out” to complete the process. You will then be signed out of your Microsoft Account Windows 11. Sign Out from Start Menu The last way to sign out of your Microsoft Account Windows 11 is to use the Start Menu. To do this, click on the Start Menu icon in the lower left corner of the screen. This will bring up the Start Menu. At the top of the Start Menu, click on the “Sign out” option. This will bring up a prompt asking you to confirm that you would like to sign out. Click “Sign out” to complete the process. You will then be signed out of your Microsoft Account Windows 11. Sign Out from Settings App The next method for signing out of your Microsoft Account Windows 11 is to use the Settings App. To do this, open the Settings App by pressing the Windows key and the letter I at the same time. This will open the Settings window. In the Settings window, click on the “Accounts” option. From there, select the “Sign-in options” tab. Here, you will be able to find the option to sign out of your Microsoft Account Windows 11. The next step is to click on the “Sign out” button. This will bring up a prompt asking you to confirm that you would like to sign out. Click “Sign out” to complete the process. You will then be signed out of your Microsoft Account Windows 11. Sign Out from Command Prompt The next method for signing out of your Microsoft Account Windows 11 is to use the Command Prompt. To do this, open the Command Prompt by pressing the Windows key and the letter X at the same time. This will open the Command Prompt window. In the Command Prompt window, type in the following command: “net user /logoff”. This command will sign out your Microsoft Account Windows 11. Sign Out from PowerShell The last method for signing out of your Microsoft Account Windows 11 is to use the PowerShell. To do this, open the PowerShell by pressing the Windows key and the letter X at the same time. This will open the PowerShell window. In the PowerShell window, type in the following command: “logout”. This command will sign out your Microsoft Account Windows 11. Few Frequently Asked Questions Q: What is a Microsoft Account? A: A Microsoft Account is an email address and password combination that allows you to access services such as Outlook, Office, OneDrive, Skype, Xbox Live and more. It also allows you to personalize your Windows experience, including settings, themes and more. Q: What happens when I sign out of my Microsoft Account? A: When you sign out of your Microsoft Account, all of the settings and preferences associated with that account will be removed from the Windows 11 device you are using, including any of your personal files stored in OneDrive. You will then be asked to sign in with a different Microsoft Account or create a new one. Q: How do I sign out of my Microsoft Account on Windows 11? A: To sign out of your Microsoft Account on Windows 11, go to the Start menu and select the “Settings” icon. Then select “Accounts” and then “Your Info”. At the bottom of the page, there will be an option to “Sign Out”. Click on this and follow the instructions to sign out of your Microsoft Account. Q: What happens if I forget my Microsoft Account password? A: If you forget your Microsoft Account password, you can reset it using the Microsoft Account website. Go to the Microsoft Account website and select the “Forgot Password” option. Then enter your email address and follow the instructions to reset your password. Q: What happens to my files if I sign out of my Microsoft Account? A: If you sign out of your Microsoft Account, any files that are stored in OneDrive will remain available. However, you will no longer be able to access them without signing in with the same Microsoft Account. It is important to remember that if you delete your Microsoft Account, all files stored in OneDrive will be deleted permanently. Q: Is signing out of my Microsoft Account the same as deleting it? A: No. Signing out of your Microsoft Account only removes the settings and preferences associated with that account from the Windows 11 device. It does not delete the Account itself. To delete a Microsoft Account, you must go to the Microsoft Account website and select the “Delete Account” option. How To Sign Out Microsoft Account in Windows 11 | Remove Microsoft Account From Windows 11 Signing out of your Microsoft account on Windows 11 is an easy process, and it is the most secure way to ensure that your account is not accessed by an unauthorized user. By following the steps outlined in this article, you can sign out of your Microsoft account quickly and easily, and keep your account safe and secure.
Are you trying to figure out how to sign out of your Microsoft account Windows 11? It’s not always clear how to log out of an account that is connected to a mobile device or desktop. Don’t worry, this article will walk you through the steps you need to take to sign out of your Microsoft account Windows 11. Read on for the details. Signing out of Microsoft account Windows 11 is easy. Follow these steps to sign out of your account: Go to the Start Menu and select Settings. In the Accounts section, select “Sign-in Options”. Under the “Your Account” section, select the “Sign Out” button. Confirm by clicking “Sign Out”. Signing Out from Microsoft Account Windows 11 The process of signing out of your Microsoft Account Windows 11 is relatively simple. It does not require any complex steps and can be done quickly. This article provides a comprehensive guide on how to sign out of your Microsoft Account Windows 11. Sign Out from Windows Settings When signing out of your Microsoft Account Windows 11, the first step is to open Windows Settings. To do this, press the Windows key and the letter I at the same time. This will open the Settings window. In the Settings window, click on the “Accounts” option. From there, select the “Sign-in options” tab. Here, you will be able to find the option to sign out of your Microsoft Account Windows 11. The next step is to click on the “Sign out” button. This will bring up a prompt asking you to confirm that you would like to sign out. Click “Sign out” to complete the process. You will then be signed out of your Microsoft Account Windows 11. Sign Out from Taskbar Another way to sign out of your Microsoft Account Windows 11 is to use the taskbar. To do this, right-click on the taskbar and select the “Sign out” option. This will bring up a prompt asking you to confirm that you would like to sign out. Click “Sign out” to complete the process. You will then be signed out of your Microsoft Account Windows 11. Sign Out from Start Menu The last way to sign out of your Microsoft Account Windows 11 is to use the Start Menu. To do this, click on the Start Menu icon in the lower left corner of the screen. This will bring up the Start Menu. At the top of the Start Menu, click on the “Sign out” option. This will bring up a prompt asking you to confirm that you would like to sign out. Click “Sign out” to complete the process. You will then be signed out of your Microsoft Account Windows 11. Sign Out from Settings App The next method for signing out of your Microsoft Account Windows 11 is to use the Settings App. To do this, open the Settings App by pressing the Windows key and the letter I at the same time. This will open the Settings window. In the Settings window, click on the “Accounts” option. From there, select the “Sign-in options” tab. Here, you will be able to find the option to sign out of your Microsoft Account Windows 11. The next step is to click on the “Sign out” button. This will bring up a prompt asking you to confirm that you would like to sign out. Click “Sign out” to complete the process. You will then be signed out of your Microsoft Account Windows 11. Sign Out from Command Prompt The next method for signing out of your Microsoft Account Windows 11 is to use the Command Prompt. To do this, open the Command Prompt by pressing the Windows key and the letter X at the same time. This will open the Command Prompt window. In the Command Prompt window, type in the following command: “net user /logoff”. This command will sign out your Microsoft Account Windows 11. Sign Out from PowerShell The last method for signing out of your Microsoft Account Windows 11 is to use the PowerShell. To do this, open the PowerShell by pressing the Windows key and the letter X at the same time. This will open the PowerShell window. In the PowerShell window, type in the following command: “logout”. This command will sign out your Microsoft Account Windows 11. Few Frequently Asked Questions Q: What is a Microsoft Account? A: A Microsoft Account is an email address and password combination that allows you to access services such as Outlook, Office, OneDrive, Skype, Xbox Live and more. It also allows you to personalize your Windows experience, including settings, themes and more. Q: What happens when I sign out of my Microsoft Account? A: When you sign out of your Microsoft Account, all of the settings and preferences associated with that account will be removed from the Windows 11 device you are using, including any of your personal files stored in OneDrive. You will then be asked to sign in with a different Microsoft Account or create a new one. Q: How do I sign out of my Microsoft Account on Windows 11? A: To sign out of your Microsoft Account on Windows 11, go to the Start menu and select the “Settings” icon. Then select “Accounts” and then “Your Info”. At the bottom of the page, there will be an option to “Sign Out”. Click on this and follow the instructions to sign out of your Microsoft Account. Q: What happens if I forget my Microsoft Account password? A: If you forget your Microsoft Account password, you can reset it using the Microsoft Account website. Go to the Microsoft Account website and select the “Forgot Password” option. Then enter your email address and follow the instructions to reset your password. Q: What happens to my files if I sign out of my Microsoft Account? A: If you sign out of your Microsoft Account, any files that are stored in OneDrive will remain available. However, you will no longer be able to access them without signing in with the same Microsoft Account. It is important to remember that if you delete your Microsoft Account, all files stored in OneDrive will be deleted permanently. Q: Is signing out of my Microsoft Account the same as deleting it? A: No. Signing out of your Microsoft Account only removes the settings and preferences associated with that account from the Windows 11 device. It does not delete the Account itself. To delete a Microsoft Account, you must go to the Microsoft Account website and select the “Delete Account” option. How To Sign Out Microsoft Account in Windows 11 | Remove Microsoft Account From Windows 11 Signing out of your Microsoft account on Windows 11 is an easy process, and it is the most secure way to ensure that your account is not accessed by an unauthorized user. By following the steps outlined in this article, you can sign out of your Microsoft account quickly and easily, and keep your account safe and secure.
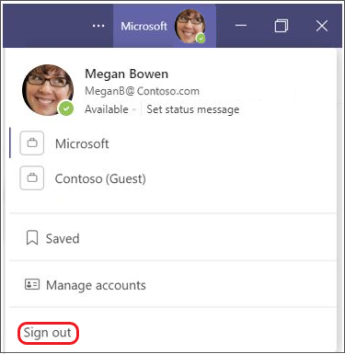
Sign out or remove an account from Microsoft Teams - Microsoft Support
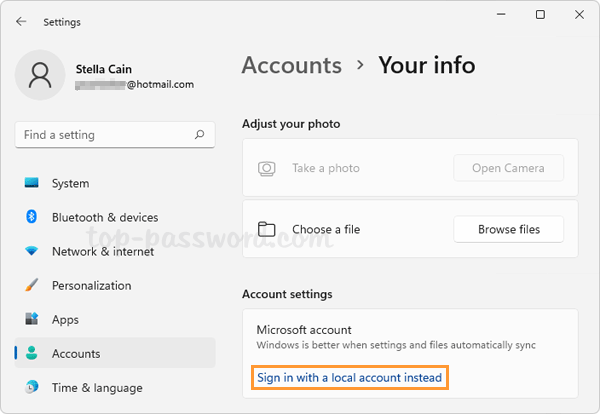
How to Convert Microsoft Account to Local Account in Windows 11

How to set up Windows 11 without a Microsoft account

How to Create a Local or Offline Account in Windows 11 or Windows

How to login automatically to Windows 11 - Microsoft Community

No, Microsoft, don't require an account to set up Windows 11
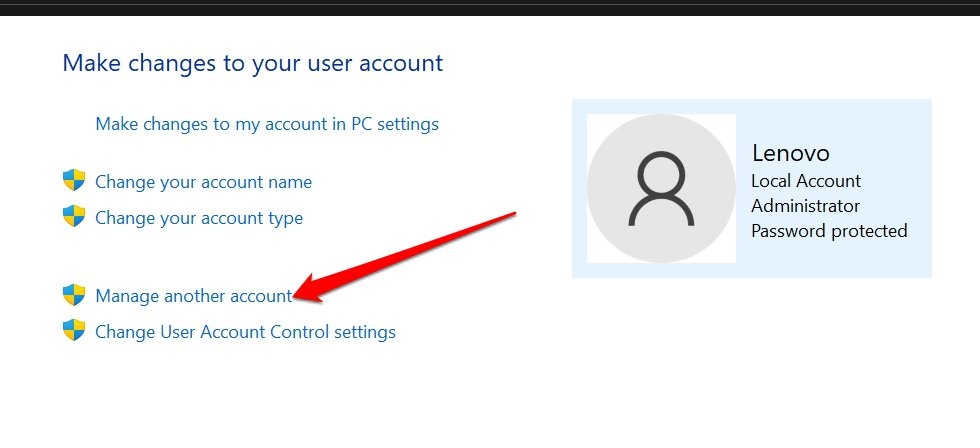
4 Ways to Remove Microsoft Account from Windows 11
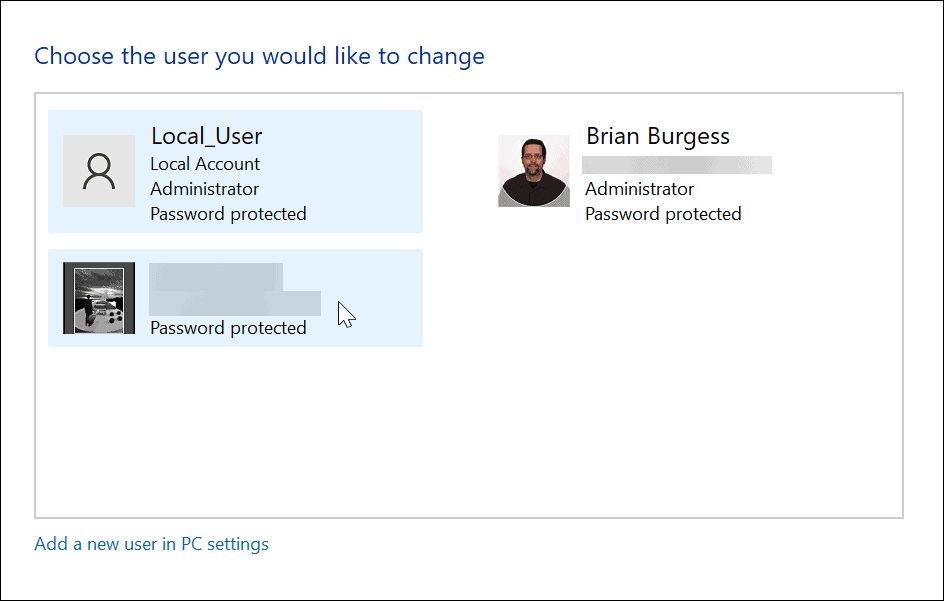
How to Remove a Microsoft Account from Windows 11

How to remove and delete a Microsoft account from Windows 11
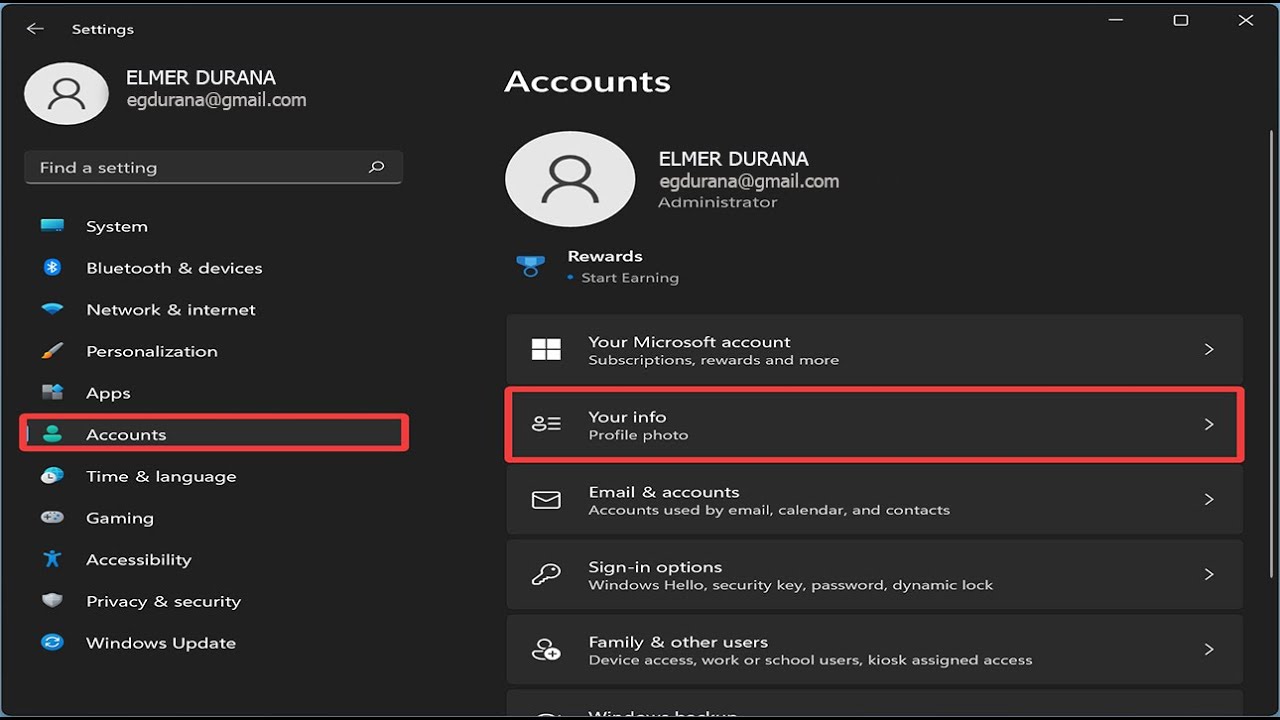
How to sign out Microsoft account on Windows 11

3 Ways To Remove/Disable Microsoft Account In Windows 11/10
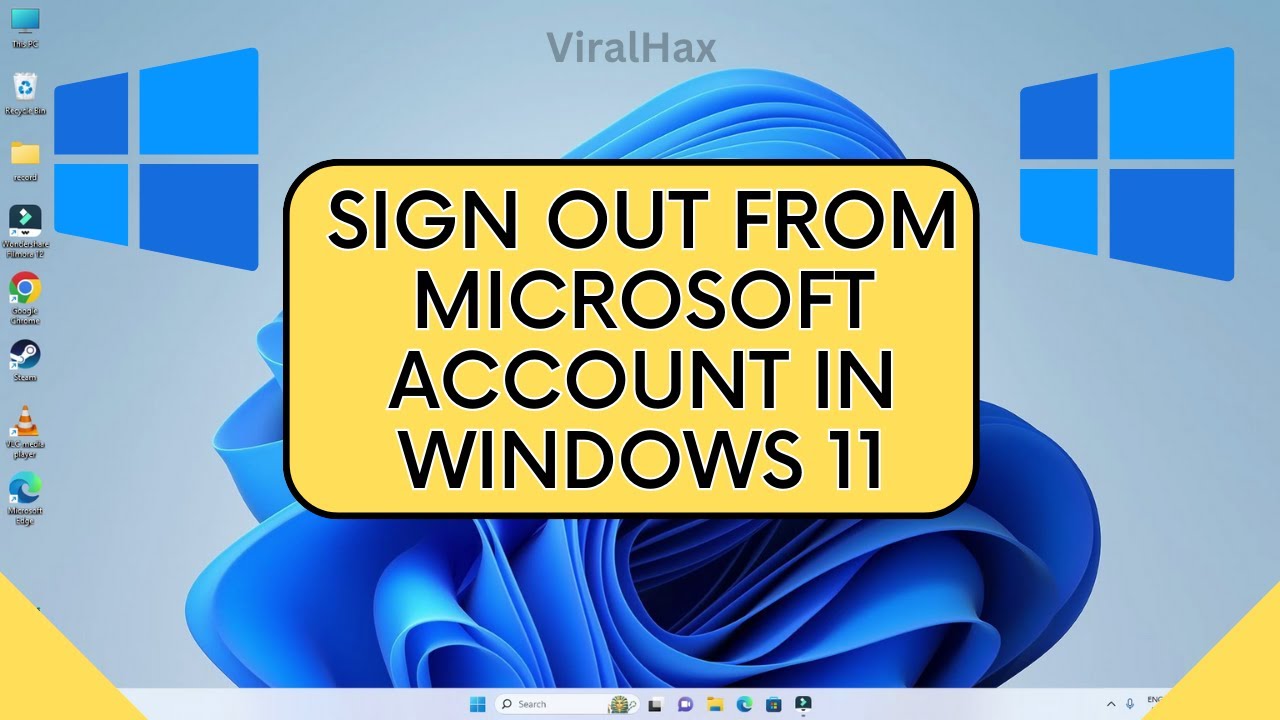
How to Sign out Microsoft Account on Windows 11

Disable Let's finish setting up your device screen in Windows 11
de
por adulto (o preço varia de acordo com o tamanho do grupo)