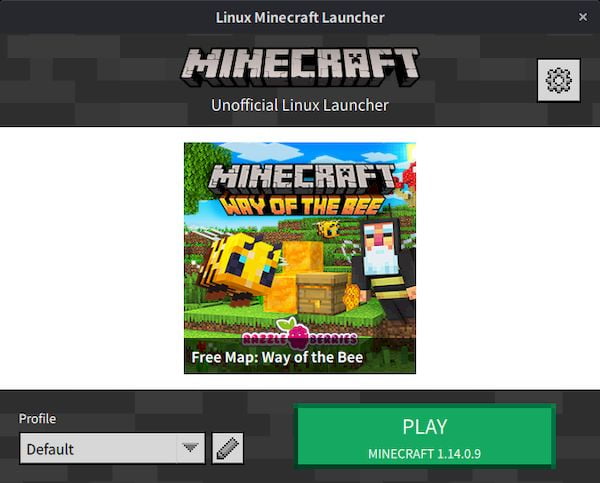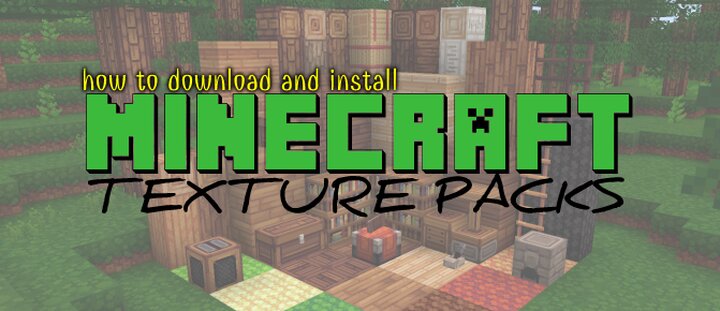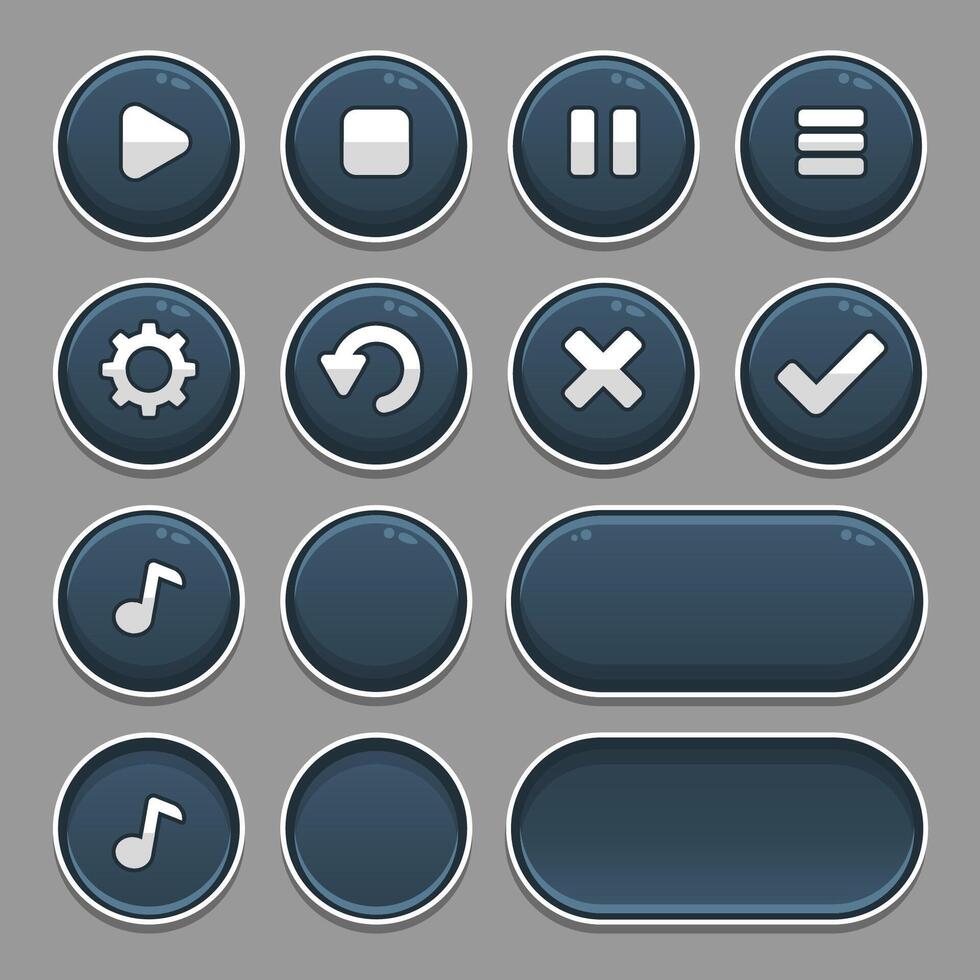How To Install Minecraft Windows 10 Without Microsoft Store?
Descrição
Are you a fan of Minecraft? Do you want to experience the classic game on your Windows 10 device, but you don’t want to use the Microsoft Store to do it? Don’t worry! Installing Minecraft on your Windows 10 device without the Microsoft Store is possible, and this guide will show you how to do it. All you need is a few
Are you a fan of Minecraft? Do you want to experience the classic game on your Windows 10 device, but you don’t want to use the Microsoft Store to do it? Don’t worry! Installing Minecraft on your Windows 10 device without the Microsoft Store is possible, and this guide will show you how to do it. All you need is a few simple steps and you’ll be ready to play in no time. So let’s get started! How to Install Minecraft Windows 10 Without Microsoft Store? Download the Minecraft installer from the official Minecraft website. Run the installer and follow the on-screen instructions. When prompted, select the “Install client” option. Once the installation is complete, you can launch the game from the desktop shortcut. Installing Minecraft Windows 10 Without Microsoft Store Minecraft is one of the most popular and widely played video games of all time, and it’s available on a wide variety of platforms. Of course, one of the most popular versions is available on Windows 10, but it may not be immediately obvious how to install it without accessing the Microsoft Store. The good news is that it is possible to install Minecraft Windows 10 without the Microsoft Store, and this guide will walk you through the process step-by-step. Read on to learn how to install Minecraft Windows 10 without the Microsoft Store. What You Need to Install Minecraft Windows 10 Without Microsoft Store A computer with Windows 10 installed and an active internet connection A valid Minecraft account A copy of the Minecraft Windows 10 Edition Step-by-Step Guide to Installing Minecraft Windows 10 Without Microsoft Store Step 1: Download Minecraft Windows 10 Edition The first step is to download the Minecraft Windows 10 Edition. To do this, you will need to purchase a copy of the game from the official Minecraft website. Once you have purchased the game, you will be able to download it to your computer. Step 2: Install Minecraft Windows 10 Edition Now that you have downloaded the game, you can install it on your computer. To do this, double-click the downloaded file and follow the instructions on the screen. Once the installation is complete, you will be ready to play Minecraft Windows 10 Edition. Step 3: Launch Minecraft Windows 10 Edition Once you have installed the game, you can launch it by double-clicking the Minecraft icon on your desktop. This will open the launcher, where you will be able to log in with your Minecraft account. Once you have logged in, you will be able to play the game. FAQs For Installing Minecraft Windows 10 Without Microsoft Store Q: Do I need a valid Minecraft account to install Minecraft Windows 10? Yes, you will need a valid Minecraft account to install and play the game. Q: Can I install Minecraft Windows 10 without an internet connection? No, you will need an active internet connection to install and play the game. Q: Can I install Minecraft Windows 10 on multiple computers? Yes, you can install Minecraft Windows 10 on up to five computers. However, you can only be logged into one computer at a time. Troubleshooting Common Issues with Installing Minecraft Windows 10 Without Microsoft Store Error 1: Installation Failed If you encounter an error during the installation process, first make sure you are logged into your computer with an administrator account. If this does not fix the issue, try downloading the game again and running the installation process again. Error 2: Cannot Launch the Game If you encounter an error when trying to launch the game, make sure you are logged into your computer with an administrator account. If this does not fix the issue, try restarting your computer and then launching the game again. Error 3: Cannot Connect to Server If you cannot connect to the server, make sure you have an active internet connection. If you do, try restarting your computer and then launching the game again. If this does not fix the issue, try connecting to a different server. Tips For Installing Minecraft Windows 10 Without Microsoft Store Make sure you have an active internet connection before attempting to install the game. Always log in to your computer with an administrator account before attempting to install the game. If you encounter any issues during the installation process, try downloading the game again and running the installation again. If you encounter any issues when launching the game, try restarting your computer and then launching the game again. If you cannot connect to a server, try connecting to a different server. Frequently Asked Questions What is Minecraft Windows 10? Minecraft Windows 10 Edition is a version of the classic sandbox game specifically designed for Windows 10. It allows players to build structures, explore worlds, and battle mobs, all in an open-world environment. It also contains features exclusive to the Windows 10 version, such as integration with Xbox Live and support for cross-play with other Windows 10 devices. How do I install Minecraft Windows 10? Minecraft Windows 10 Edition can be installed from the Microsoft Store. All you have to do is search for the game in the store and click the “Get” button to start the download and installation process. Once the game has been installed, you can launch it from the store or from the Start menu. How do I install Minecraft Windows 10 without Microsoft Store? If you don’t have access to the Microsoft Store, you can still install Minecraft Windows 10 Edition without it. All you have to do is download the game from a third-party website, such as the official Minecraft website. Once the download is complete, you can run the installation file and follow the on-screen instructions to install the game. Are there any differences between the Microsoft Store and the third-party version of Minecraft Windows 10? Yes, there are some differences between the two versions of Minecraft Windows 10. The Microsoft Store version is the official version of the game, and it comes with exclusive features, such as support for Xbox Live and cross-play with other Windows 10 devices. The third-party version of the game may not have the same features, but it should still be fully functional. Can I play Minecraft Windows 10 with friends? Yes, you can play Minecraft Windows 10 with friends. The game supports both local and online multiplayer, so you can play with your friends on the same device or across the internet. The Microsoft Store version of the game also has support for Xbox Live, allowing you to play with your Xbox friends as well. Install Microsoft Store Apps WITHOUT the Microsoft Store Installing Minecraft Windows 10 without Microsoft Store is not a difficult task. By following the step-by-step guide mentioned above, you can easily install Minecraft and enjoy the game without having to go through the hassle of downloading it from the Microsoft Store. With this, you can also enjoy all the features of the game to its fullest and ensure a great gaming experience.
Are you a fan of Minecraft? Do you want to experience the classic game on your Windows 10 device, but you don’t want to use the Microsoft Store to do it? Don’t worry! Installing Minecraft on your Windows 10 device without the Microsoft Store is possible, and this guide will show you how to do it. All you need is a few simple steps and you’ll be ready to play in no time. So let’s get started! How to Install Minecraft Windows 10 Without Microsoft Store? Download the Minecraft installer from the official Minecraft website. Run the installer and follow the on-screen instructions. When prompted, select the “Install client” option. Once the installation is complete, you can launch the game from the desktop shortcut. Installing Minecraft Windows 10 Without Microsoft Store Minecraft is one of the most popular and widely played video games of all time, and it’s available on a wide variety of platforms. Of course, one of the most popular versions is available on Windows 10, but it may not be immediately obvious how to install it without accessing the Microsoft Store. The good news is that it is possible to install Minecraft Windows 10 without the Microsoft Store, and this guide will walk you through the process step-by-step. Read on to learn how to install Minecraft Windows 10 without the Microsoft Store. What You Need to Install Minecraft Windows 10 Without Microsoft Store A computer with Windows 10 installed and an active internet connection A valid Minecraft account A copy of the Minecraft Windows 10 Edition Step-by-Step Guide to Installing Minecraft Windows 10 Without Microsoft Store Step 1: Download Minecraft Windows 10 Edition The first step is to download the Minecraft Windows 10 Edition. To do this, you will need to purchase a copy of the game from the official Minecraft website. Once you have purchased the game, you will be able to download it to your computer. Step 2: Install Minecraft Windows 10 Edition Now that you have downloaded the game, you can install it on your computer. To do this, double-click the downloaded file and follow the instructions on the screen. Once the installation is complete, you will be ready to play Minecraft Windows 10 Edition. Step 3: Launch Minecraft Windows 10 Edition Once you have installed the game, you can launch it by double-clicking the Minecraft icon on your desktop. This will open the launcher, where you will be able to log in with your Minecraft account. Once you have logged in, you will be able to play the game. FAQs For Installing Minecraft Windows 10 Without Microsoft Store Q: Do I need a valid Minecraft account to install Minecraft Windows 10? Yes, you will need a valid Minecraft account to install and play the game. Q: Can I install Minecraft Windows 10 without an internet connection? No, you will need an active internet connection to install and play the game. Q: Can I install Minecraft Windows 10 on multiple computers? Yes, you can install Minecraft Windows 10 on up to five computers. However, you can only be logged into one computer at a time. Troubleshooting Common Issues with Installing Minecraft Windows 10 Without Microsoft Store Error 1: Installation Failed If you encounter an error during the installation process, first make sure you are logged into your computer with an administrator account. If this does not fix the issue, try downloading the game again and running the installation process again. Error 2: Cannot Launch the Game If you encounter an error when trying to launch the game, make sure you are logged into your computer with an administrator account. If this does not fix the issue, try restarting your computer and then launching the game again. Error 3: Cannot Connect to Server If you cannot connect to the server, make sure you have an active internet connection. If you do, try restarting your computer and then launching the game again. If this does not fix the issue, try connecting to a different server. Tips For Installing Minecraft Windows 10 Without Microsoft Store Make sure you have an active internet connection before attempting to install the game. Always log in to your computer with an administrator account before attempting to install the game. If you encounter any issues during the installation process, try downloading the game again and running the installation again. If you encounter any issues when launching the game, try restarting your computer and then launching the game again. If you cannot connect to a server, try connecting to a different server. Frequently Asked Questions What is Minecraft Windows 10? Minecraft Windows 10 Edition is a version of the classic sandbox game specifically designed for Windows 10. It allows players to build structures, explore worlds, and battle mobs, all in an open-world environment. It also contains features exclusive to the Windows 10 version, such as integration with Xbox Live and support for cross-play with other Windows 10 devices. How do I install Minecraft Windows 10? Minecraft Windows 10 Edition can be installed from the Microsoft Store. All you have to do is search for the game in the store and click the “Get” button to start the download and installation process. Once the game has been installed, you can launch it from the store or from the Start menu. How do I install Minecraft Windows 10 without Microsoft Store? If you don’t have access to the Microsoft Store, you can still install Minecraft Windows 10 Edition without it. All you have to do is download the game from a third-party website, such as the official Minecraft website. Once the download is complete, you can run the installation file and follow the on-screen instructions to install the game. Are there any differences between the Microsoft Store and the third-party version of Minecraft Windows 10? Yes, there are some differences between the two versions of Minecraft Windows 10. The Microsoft Store version is the official version of the game, and it comes with exclusive features, such as support for Xbox Live and cross-play with other Windows 10 devices. The third-party version of the game may not have the same features, but it should still be fully functional. Can I play Minecraft Windows 10 with friends? Yes, you can play Minecraft Windows 10 with friends. The game supports both local and online multiplayer, so you can play with your friends on the same device or across the internet. The Microsoft Store version of the game also has support for Xbox Live, allowing you to play with your Xbox friends as well. Install Microsoft Store Apps WITHOUT the Microsoft Store Installing Minecraft Windows 10 without Microsoft Store is not a difficult task. By following the step-by-step guide mentioned above, you can easily install Minecraft and enjoy the game without having to go through the hassle of downloading it from the Microsoft Store. With this, you can also enjoy all the features of the game to its fullest and ensure a great gaming experience.

Buy Minecraft: Java & Bedrock Edition for PC - Microsoft Store en-MS
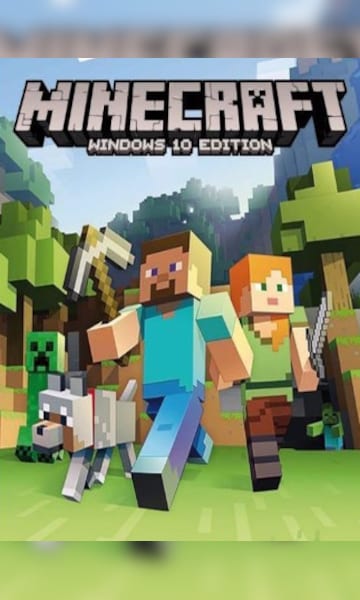
Minecraft: Windows 10 Edition Microsoft (PC) - Buy Game CD-Key
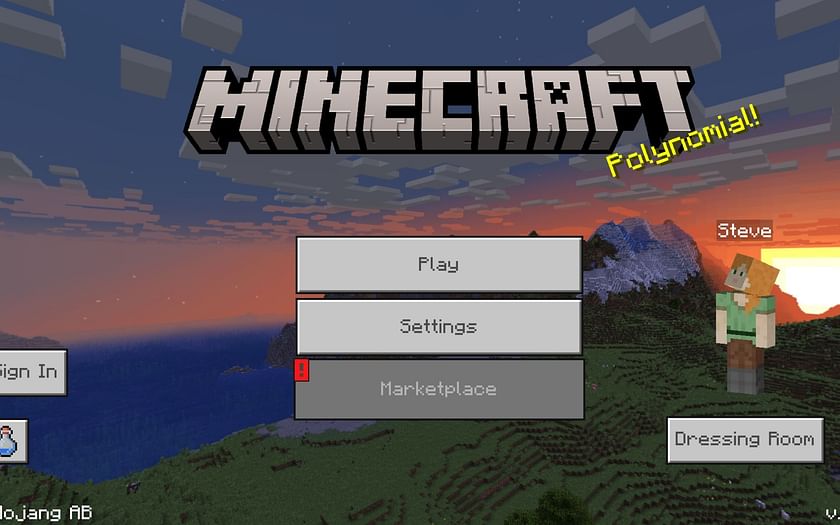
How to download Minecraft Bedrock Edition on Windows 11: A step-by-step guide for beginners
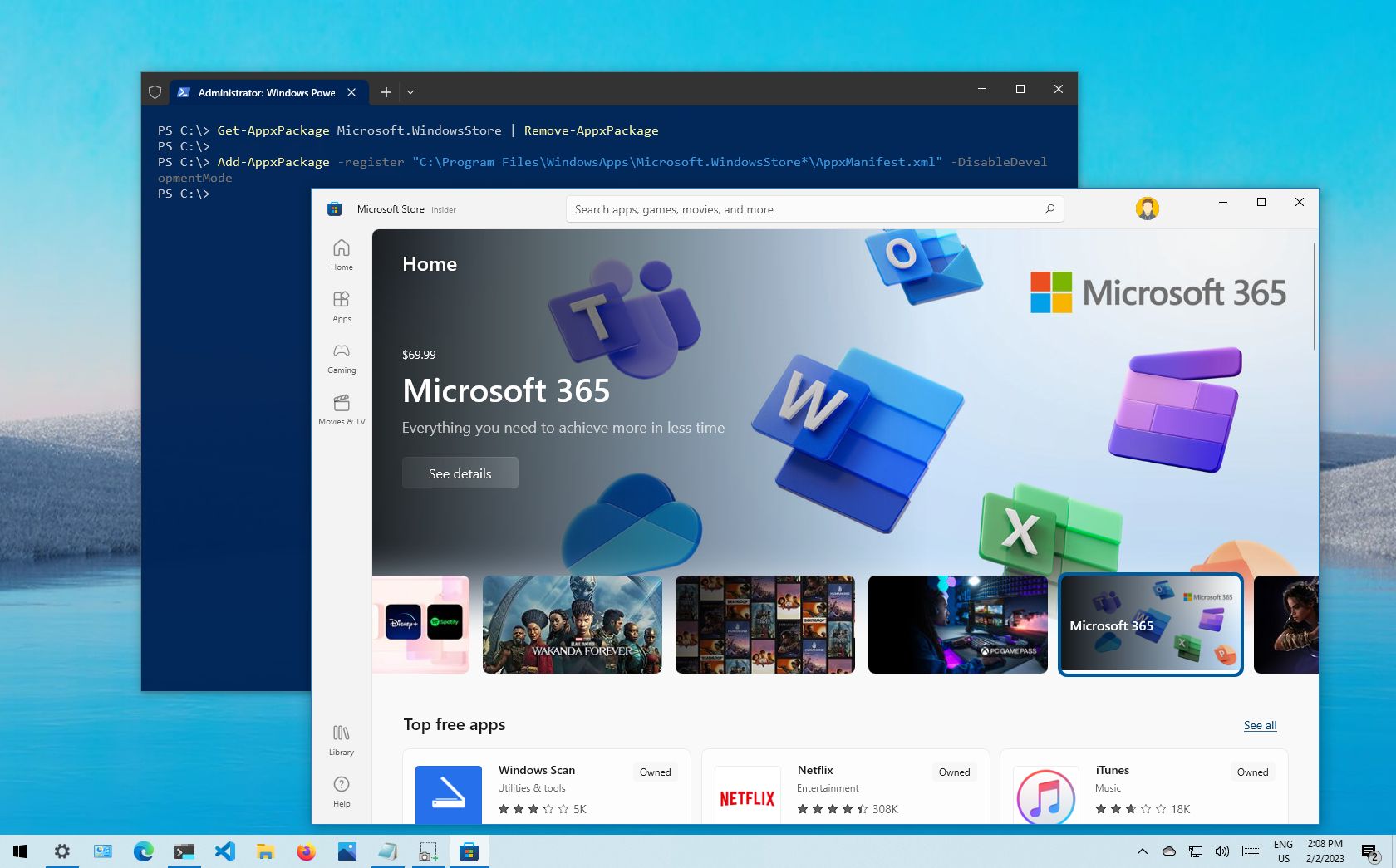
How to fix Windows 10 apps pending or stuck downloading on Microsoft Store
Microsoft store Won't install Minecraft windows 10 starter collection.

Unable to download and install Minecraft for Windows 10 - Starter - Microsoft Community
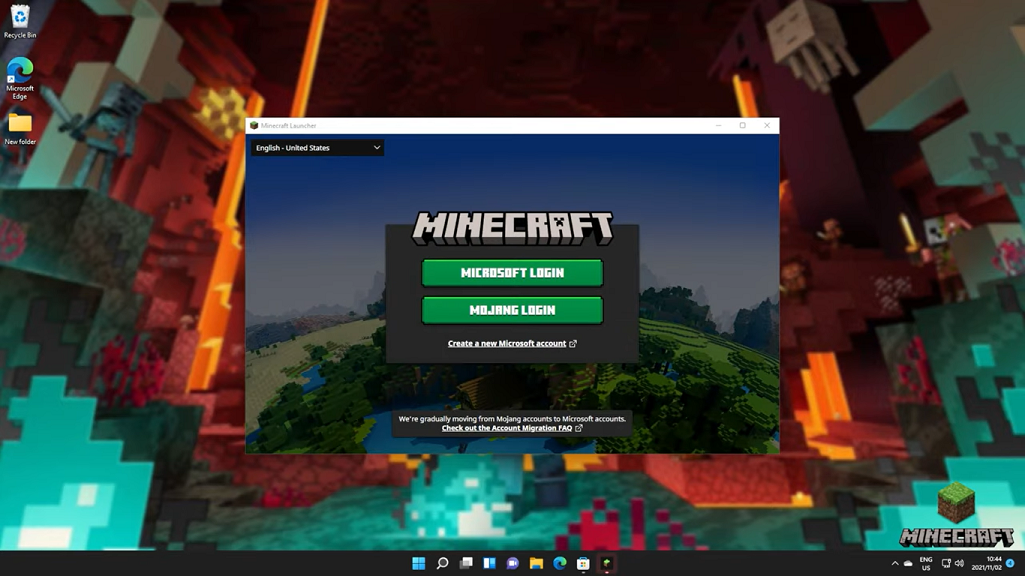
Free Download Minecraft from Microsoft Store - Windows 11/10

How to Download Minecraft? Free Minecraft Download for PC, Android, iPhone

Why Minecraft Windows 10 takes a lot of time to update today? - Microsoft Community

TIL that Windows 10 RT can run Minecraft for Windows 10 without issue.

5 Ways to Uninstall Minecraft - wikiHow
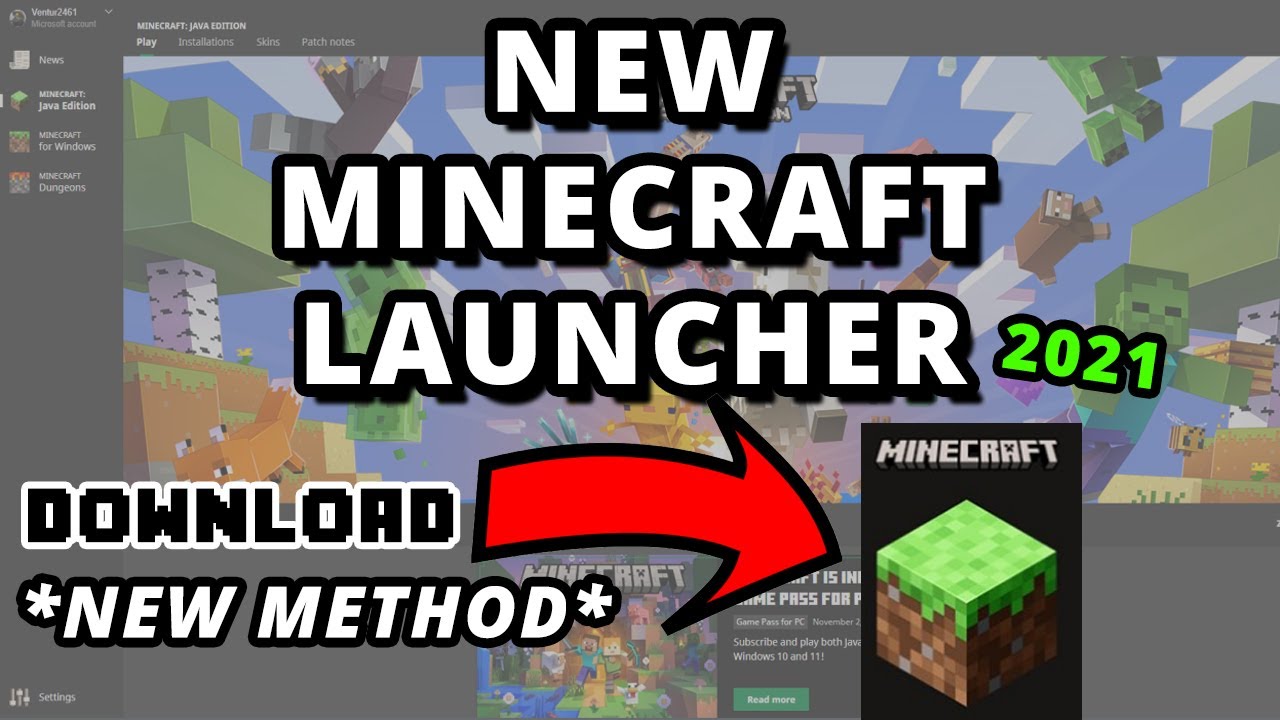
Minecraft Get New Minecraft Launcher Download on PC (New Method) (Official) 2022

Minecraft Windows 10 Edition Install - Microsoft Community

No Install Button Windows 10 Store - Microsoft Community
de
por adulto (o preço varia de acordo com o tamanho do grupo)